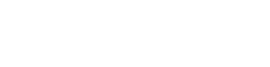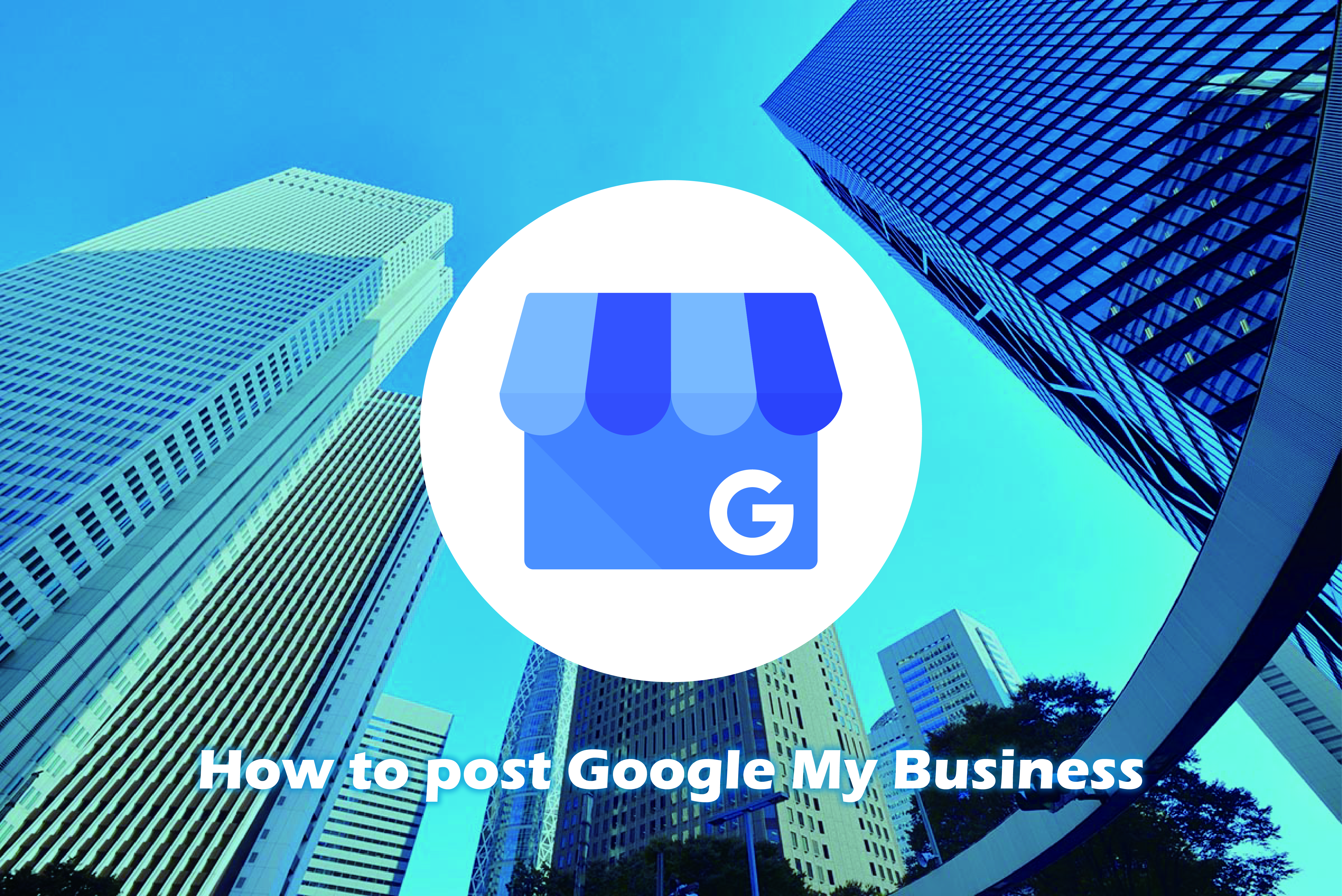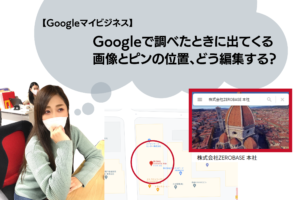みなさん、こんにちは!
今やビジネス界では欠かせない存在のGoogle マイビジネス。
より集客させたいと思ったときに欠かせないのが、マイビジネスの「投稿」機能です。
Google マイビジネスは登録したけれど、「投稿はしたことがないなぁ」「投稿ってどうやるの?」という方もいらっしゃるのではないでしょうか?
そこで今回は、Google マイビジネスの知っておくべきルールと投稿の基本的なやり方をご紹介したいと思います。
2 Google マイビジネスの「投稿」機能とは?
3 Google マイビジネスの知っておくべきルール
3-1 投稿が表示されているのは 7 日間以内
3-2 投稿のテキスト文字数は半角で 300 文字以内
3-3 投稿は社名・店舗検索の時に表示される
3-4 「投稿」の表示方法は 2 種類
3-5 「投稿」の種類は 6 種類
4 投稿するときの注意点
5 Google マイビジネスの投稿機能の基本操作
1 Google マイビジネスとは?
さまざまな Google サービス(Google 検索や Google マップなど)上にローカルビジネス情報を表示し、管理することができる無料ツールです。
例えば、Google 検索で「名古屋 美容室」のように「地名 業態」で検索結果に地図とともに表示されるというサービスです。実際、「地名 業態」で検索される方が多いと思います。
2 Google マイビジネスの「投稿」機能とは?
Google マイビジネスの「投稿」機能を使うと、サービスや商品、イベントなどの情報を Google 検索や Google マップに直接公開することができます。投稿を作成して公開すれば、ユーザーに、テキスト、動画、写真を使ったタイムリーなコンテンツをアピールすることができます。投稿はパソコン、もしくはモバイル上から可能です。
3 Google マイビジネスの知っておくべきルール
まず、Google マイビジネスのルールを覚えておきましょう。
3-1. 投稿が表示されているのは 7 日間以内
3-2. 投稿のテキスト文字数は半角で 300 文字以内
3-3. 投稿は社名・店舗検索のときに表示される
3-4. 「投稿」の表示方法は 2 種類
3-5. 「投稿」の種類は 6 種類
3-1. 投稿が表示されているのは 7 日間以内
投稿が表示されているのは 7 日間以内です。
「投稿が消えている!?」と驚いた場合は、投稿が 7 日間経過していないか確認してください。ちなみに、投稿が表示されなくなる前に Google から案内のメールが来て、次回の投稿を促してくれます。ただし、「イベントの投稿」だけは、イベントで指定した日付が過ぎた時点で表示されなくなります。
3-2. 投稿のテキスト文字数は半角で 300 文字以内
テキストは必須で 100~300 文字程度が推奨されています。
写真は必須ではありませんが投稿した時に目を引くので写真も入れることをオススメします。
3-3. 投稿は社名・店舗検索のときに表示される
「五反田 インターネットサービス」、「梅田 美容室」、「名古屋 カフェ」のように店舗名・会社名を指定しない場合は、検索結果に投稿は表示されません。

地図に入り、店舗名・会社名をクリックすると投稿が表示されます。
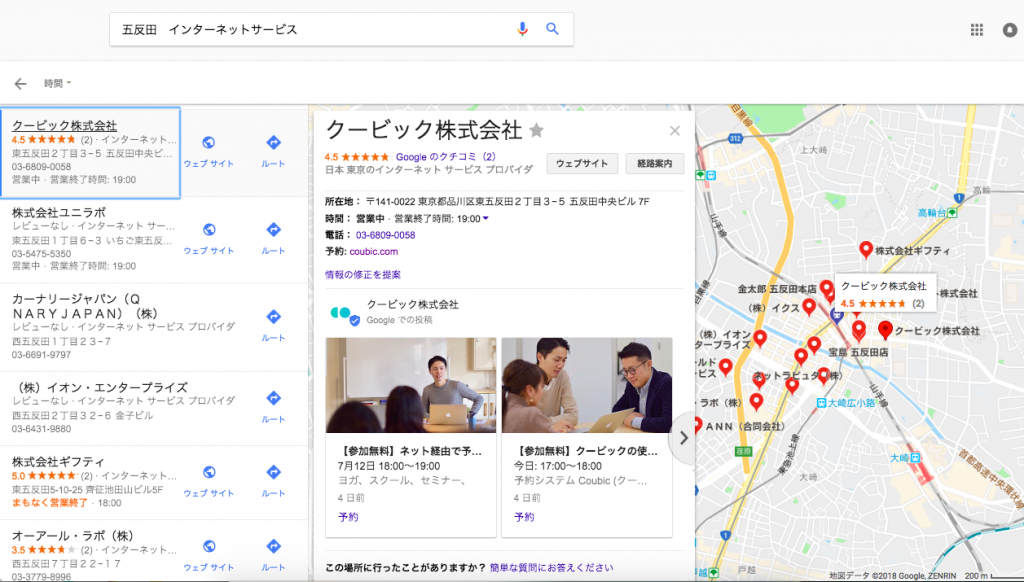
3-4. 「投稿」の表示方法は 2 種類
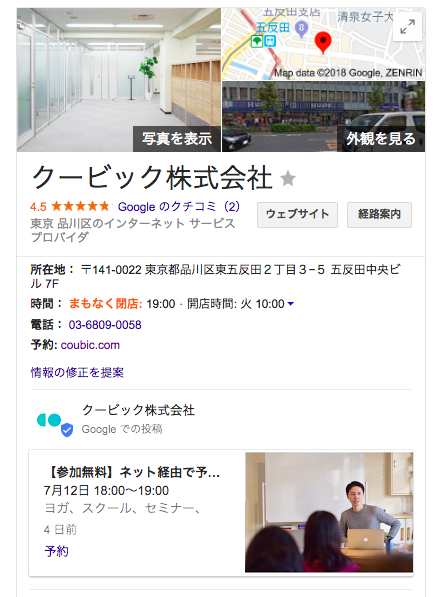
「投稿」が 1 週間のうちに 1 件のみだと上記のように投稿が 1 件表示されますが、2 件以上になると下記のように複数表示され、横にスライドできるようになっています。
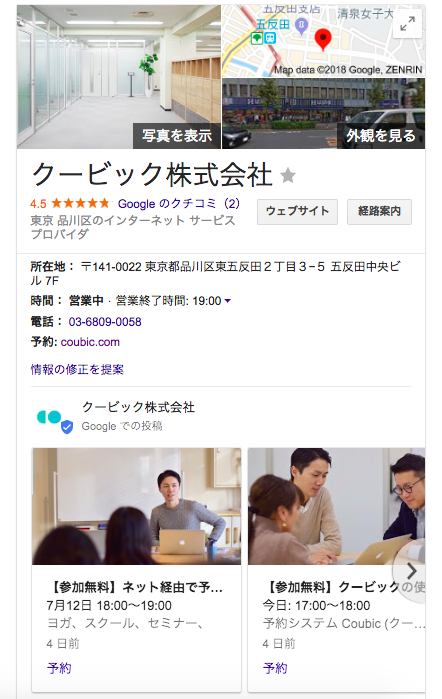
3-5 「投稿」の種類は 6 種類
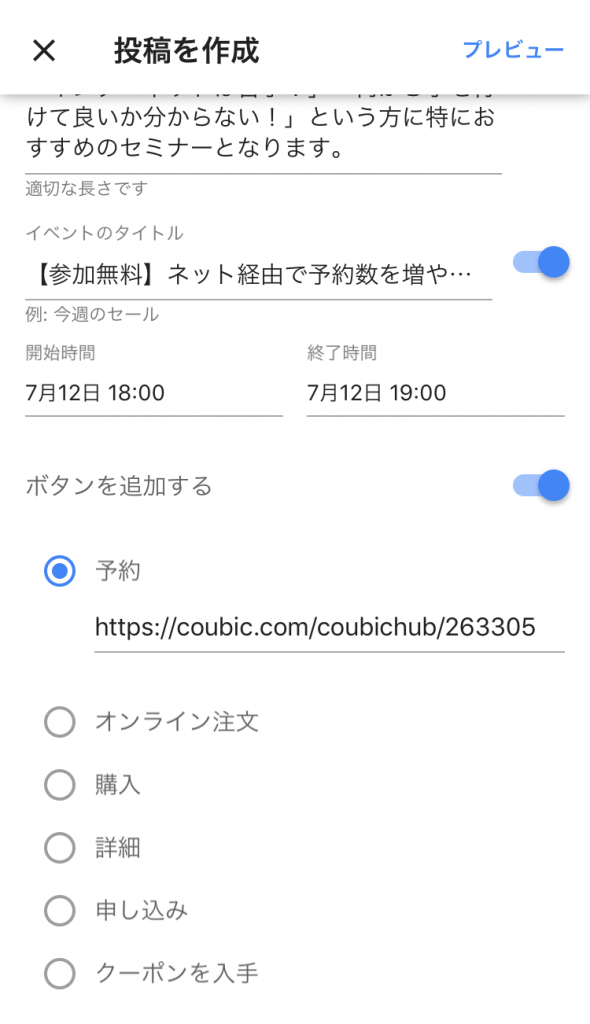
投稿には、「予約」、「オンライン注文」、「購入」、「詳細」、「申し込み」、「クーポンを入手」の 6 種類があります。それぞれの「投稿」でユーザーに何をしてほしいかによってボタンを選ぶことができるため、使い分けすることでクリック率の上昇が期待できます。例にあげているのは、セミナー予約を目的とした投稿です。
ボタンを追加する → クービックで作成した予約ページの URL を入力 するだけで、簡単に予約につなげることができます。
4 投稿するときの注意点
投稿する際の注意点ですが、まず、ホテルや旅館といった宿泊サービスは投稿機能を使うことができません。
次に、投稿ポリシーに違反した場合、投稿が削除されます。
例えば、ビジネスと全く関係性のない投稿やアダルトコンテンツ、不正なソフトウェアへのリンクが貼られたコンテンツ、クレジット カード情報や医療記録、政府発行の身分証明書など、ご自身や他人の個人情報や機密情報を含むコンテンツなどは違反の対象になります。
ユーザーが不適切な投稿だと判断して Google へ報告した場合も投稿が削除されてしまう可能性があります。
5 Google マイビジネスの投稿機能の基本操作
Google マイビジネスで投稿する方法をお伝えします。簡単ですので、ぜひやってみてください。
Google マイビジネスの投稿はパソコンからでもモバイルからでも可能です。
パソコンから投稿する際は、Google マイビジネスにログイン、モバイルから投稿する際は、アプリを開いてください。
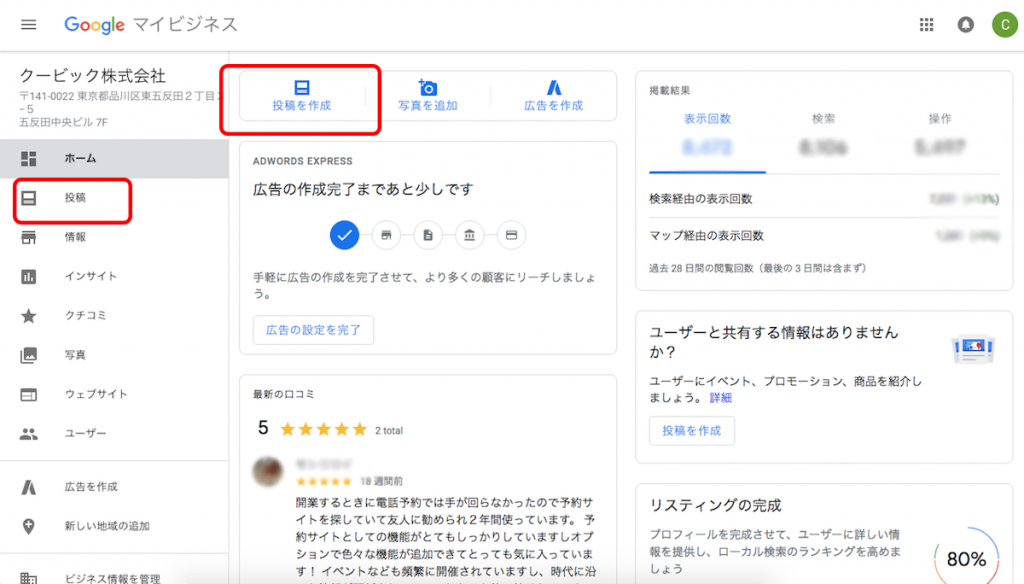
1. パソコンは「投稿を作成」をクリックする、もしくは、メニューの「投稿」をクリックします。モバイルでは、アプリを開き、画面右下の[]作成をタップし、[投稿]が表示されたらタップしてください。
2. 「投稿の作成」画面で、作成する投稿の種類を選択肢の中から選んでください。
3. 投稿に表示する写真や動画、テキスト、イベント情報、特典情報、ボタンの追加オプションが表示されるので、必要に応じて各項目をタップして、関連する情報を入力します。
4. [プレビュー] をクリックし、投稿のプレビューを確認
5. プレビューの内容に問題がなければ、画面右上の [公開] をクリック
(投稿の内容を変更する場合は、画面左上の [戻る] をクリックし、引き続き下書きを編集することもできます)


早速みなさんも試してみてください!