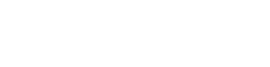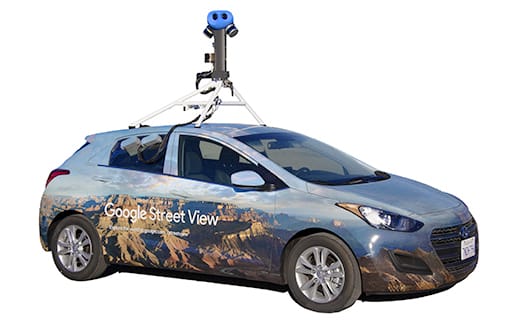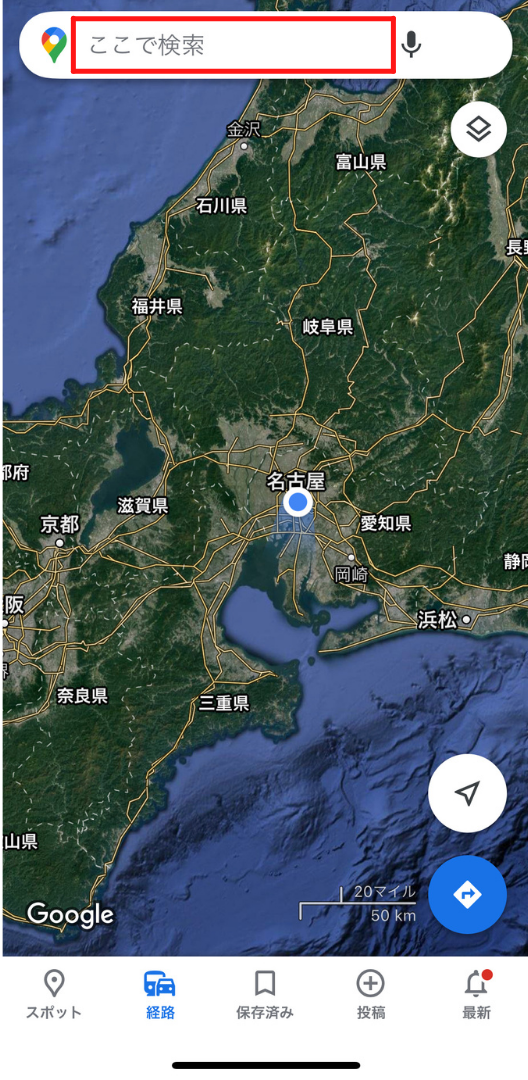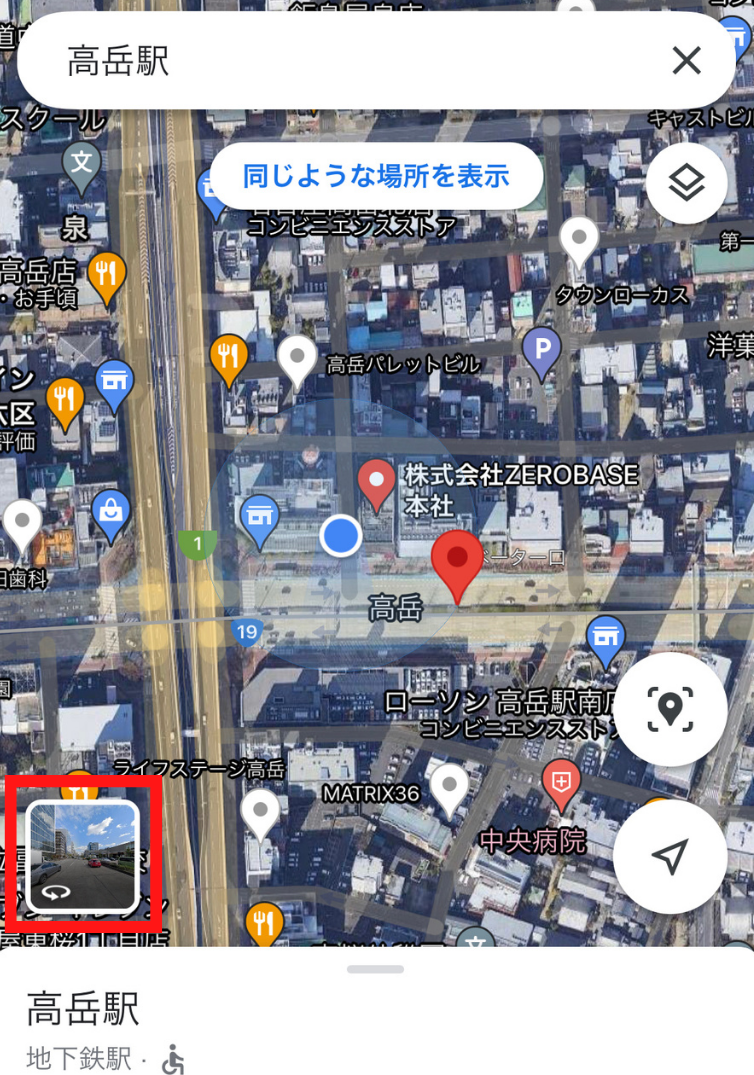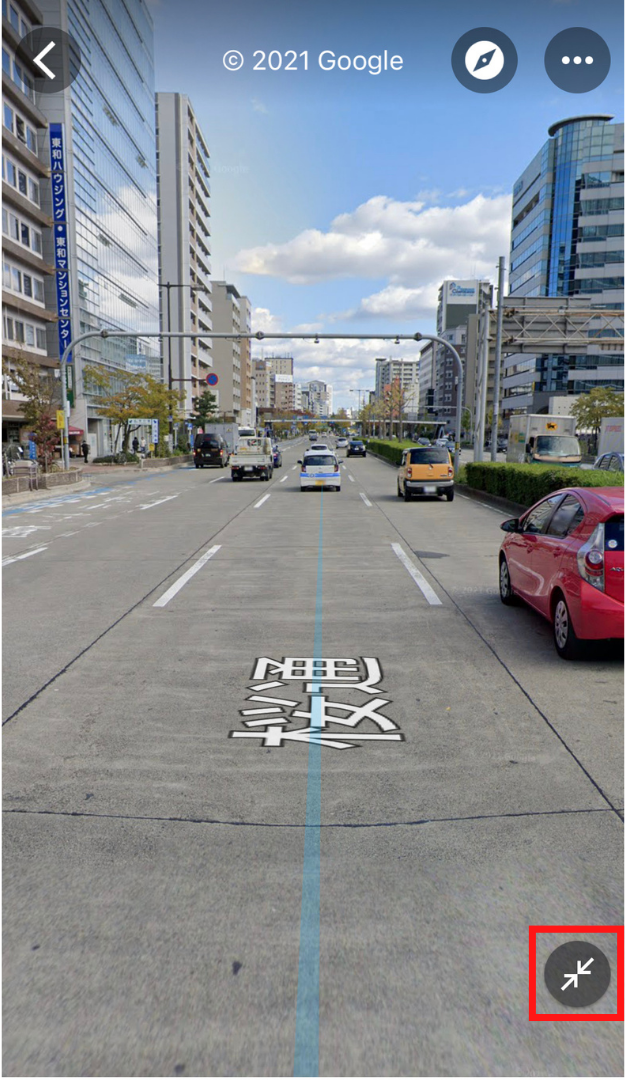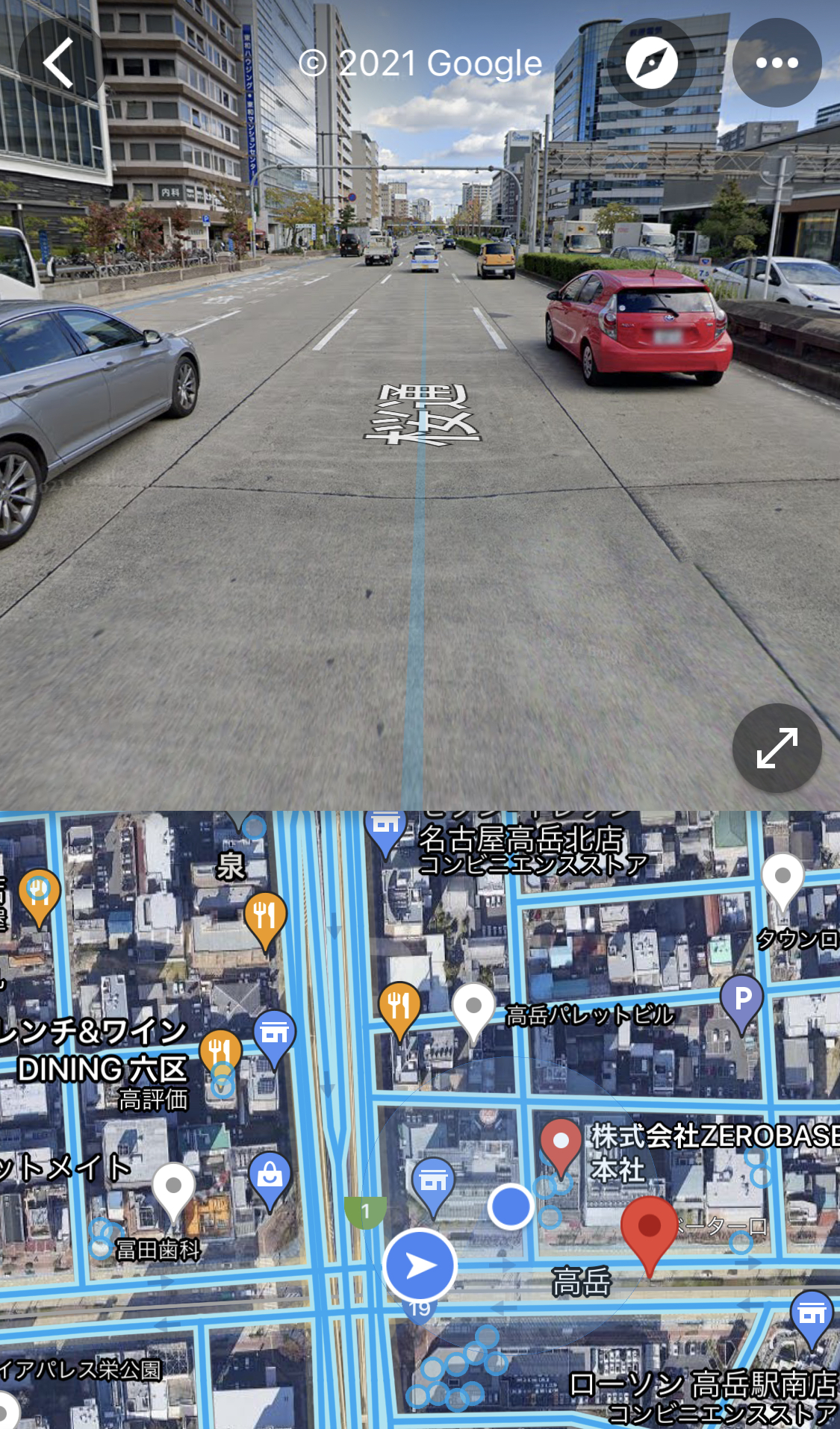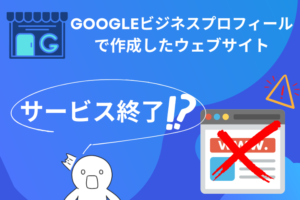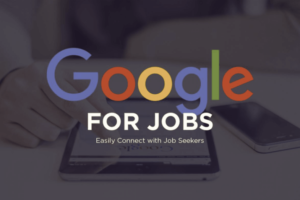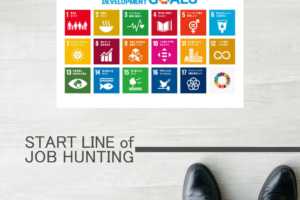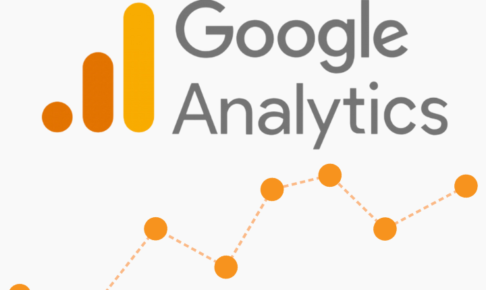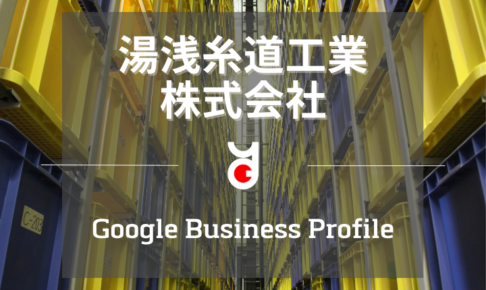上のようなGoogleのストリートビューカーをご覧になったことはありませんか?
車道を撮影用に改造した自動車で走行しながら屋根に搭載した全天球カメラで撮影をしています。撮影と同時にGPSで撮影位置と前と左右に向けたレーザースキャナーで建物の形状を撮影しているそうで、主なストリートビューはこのストリートビューカーで撮影されています。
ストリートビュー機能は、Google マップおよびGoogle Earth上で利用できます。
Google マップでは、利用可能な地域に地図を合わせることで、縮尺の調節バーの上の人型のアイコンが黄色に点灯し、この状態で人型のアイコンを地図上にドラッグするとストリートビューの提供されている道路が青色で表示されるので、そこにアイコンを配置(ドロップ)することで、風景を閲覧できるビュアー画面に切り替わります。
ビュアーでは、路上風景のパノラマ写真が表示され、パノラマ写真内の道路の上にラインと矢印が表示されるので、矢印をクリックすることで直接位置を移動できるほか、写真の拡大や縮小、全画面表示、マウスによる視点の変更が可能です。
Google Earthの場合は、まずStreet Viewレイヤーを有効にするとマップ上にカメラのアイコンが表示され、そのアイコンをダブルクリックするとビュアーが起動して風景が表示されます。
ストリートビューを見ながら地図を見る
今回ご紹介したい機能は『ストリートビューを見ながら地図を見る』方法です。
助かります。ありがとう、Googleさん。
①GoogleMapを開く
②ストリートビュー画面を選択
③画面上に地図を表示させる
ストリートビューで迷子になっていた私もこれで問題解決しました!
実は私も迷子になっていたんだよ、という方も
これで解決できますね\(^o^)/